Squares summary
Review data submitted by volunteers in your region
Click on the 'Squares summary' link from your Data Home page. This brings up a list of all the squares in your region. For each square, the list shows:
- A link to the route map, if one has been entered - click to view, edit and print
- A summary of all data from that square - click to view
- The current allocated observer - blank if square is unallocated
- Whether the observer has online access - 'no' means you should expect data on paper
- Whether data has been entered for the current year - click to view and comment on data
Reviewing data
When a volunteer submits data (online only) the red crosses will turn to ticks, and you will receive an automated email. When new results are submitted, click on the green tick to view all the data for that visit. Please check for obvious mistakes, or any indication that the volunteer is not suitable for the survey. Please offer advice to the volunteer where appropriate, through direct communication.
Comments
If you wish, you may comment on the submission - this comment facility is for your own use, and comments will be reviewed by the national organiser when data are checked at the end of the year. Volunteers will NOT be able to view the comments.
If the data look ok you can submit an empty comment. You may also wish to note whether you are happy with any unusual species recorded, or note if you have queried any records with the volunteer. If the volunteer later deletes the queried record following your query, you can remove your comment by submitting a blank comment.
Comment status will be shown on the Squares Summary list as follows:
Previous data and route map
The column 'compare species across years' shows all previous data submitted for the square, which may be useful when allocating squares to new volunteers or checking new data. This column will be blank if the square has never been surveyed.
The map icon will show a green tick if a route map has been submitted for a square. You can view, edit and print the route by clicking on the green tick. If the map icon does not show a green tick no route has been mapped, but you can still click to view and print a map of the square.


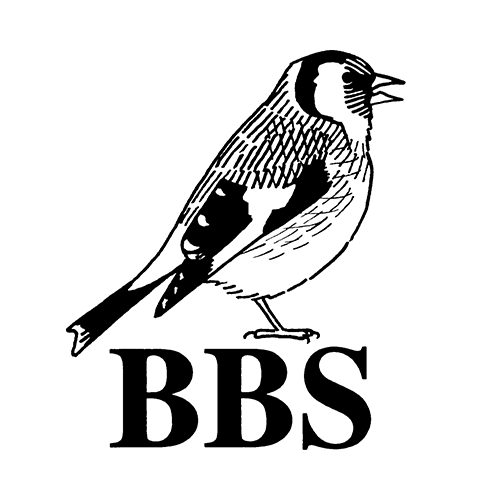
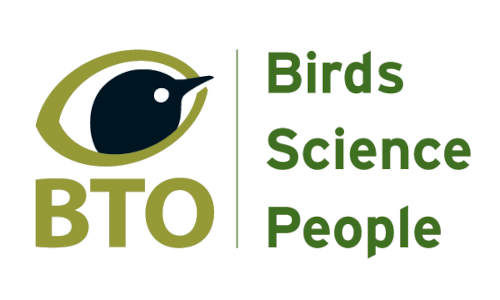








Share this page